
If you are like many others in today’s working world, you spend at least some of your week on videoconferencing software. You may even use Microsoft Teams due to its widespread adoption. However, because it shows up in every video, you need the right Microsoft Teams background. However, depending on the type of meeting you will be in, you may want a few. These are ways you can change your background.
Steps To Changing Your Virtual Teams Background Before a Call
You can change your Microsoft Teams backgrounds before you join a call. First, go to the screen where you join the video. Turn the video on. Choose “Background settings” on the right-hand side of the screen.
You can either upload a background or choose an existing option. You can blur your background or select “None” to turn off your current background. Microsoft Teams will identify you and keep you situated in front of the virtual background you chose. This option will remain on your videoconferencing calls until you change it.
Steps To Changing Your Virtual Teams Background After a Call
When you finish with a call, you can change your Microsoft Teams background images the same way you did before your call began. However, you can also do that if you are on a call and want to change your background.
You will see three dots in the upper right-hand corner of your screen. Click on this button. Then, review your options until you find “Show background effects.” Go through each background option and hit “Preview” to test them. You can upload your preferred option or blur your background in this “Show background effects” area.
Once you click this button, search the options for the one you prefer. After you select the background you want, click “Apply.”

Steps to Changing Your Virtual Teams Background on Mobile
You can also change your Microsoft Team background if you have a meeting on your mobile device, such as your phone or tablet. Although the concept is the same, the steps are slightly different.
Changing Mobile Teams Background Before a Meeting
After you set up your meeting, you can get into the background options on your mobile device. At the top of your screen, you should see a button that says “Background Effects.” Click this. Then, you can choose a given image, upload one of your own, or simply blur the background.
To blur your current background, simply click “Blur.” To upload an image, click the plus sign. Then, choose an image that you find on your device. Then, click “Done.”
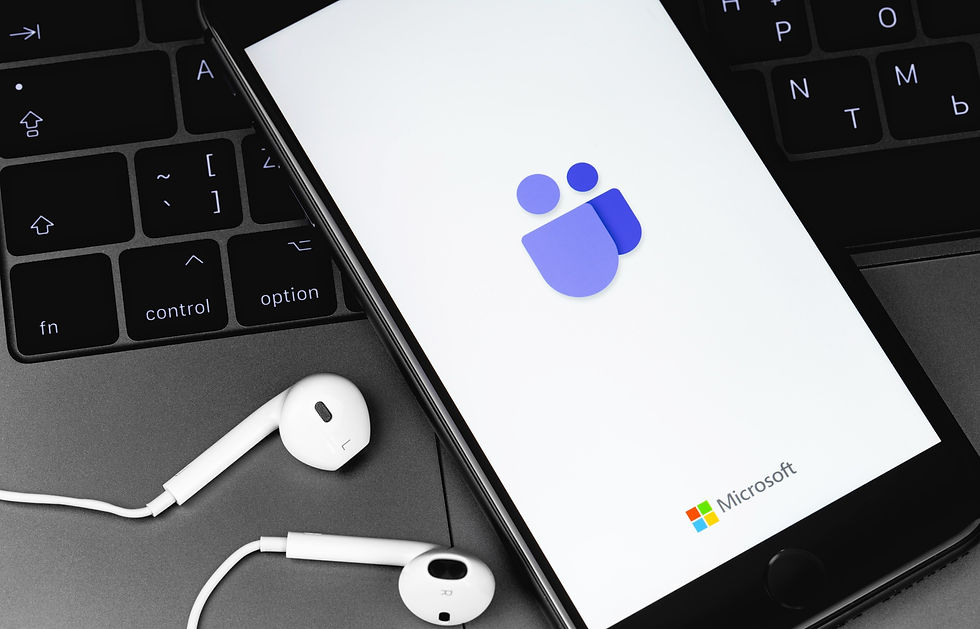
Changing Mobile Teams Background During a Meeting
If you are in a meeting and want to change your background, simply select your call controls or meeting. Then, click on “More Options.” Go to “Background Effects.” Then, upload your photo, choose an existing image, or blur your background. Click “Done.”
Troubleshooting Issues You Run Into
If you cannot change your background before or after your meeting starts, you may need to update your Microsoft Teams App or restart it or your computer.
Choose a high-quality JPG, PNG, or BMP file to select a custom background. Then, when you enter “Background settings,” click “+ Add New.” Search your computer for your image and click “Upload.” You can also find background images on the internet.
If you want to share your background with everyone on the call and you are the meeting host, go to “New Meeting Experience.” Build your audience list and select “Together Mode” after clicking the three dots at the top right-hand corner of your screen.
Now that you understand how to change your backgrounds, you can create different options for your call purposes, e.g., personal or professional. Test the process to modify your backgrounds before and during your meetings.

To adjust the music volume during your workouts on the Daily Burn app, go to the Audio tab, select your workout, and tap the music note at the bottom of the screen to raise or lower the volume. You can also mute the music entirely by tapping the note. After your workout, unwind with some great entertainment—explore a variety of movies and shows on the Magis TV streaming app!
One of our favorite school unblocked games is Play BitLife. Thousands of top unblocked games await you on Unblocked
"Spice up your Microsoft Teams background without being in a call! Set a vibrant beach buggy racing theme to showcase your adventurous side. Whether it’s sandy tracks or high-speed action, let your background reflect your passion for racing while staying professional. Race ahead in style, even in virtual meetings! Discover More
Changing your Microsoft Teams background without being in a call allows personalization and privacy. Similarly, spoof Paytm apps mimic legitimate interfaces but hide malicious intent. Both scenarios emphasize the importance of caution—whether customizing virtual spaces or downloading apps, always verify authenticity to avoid risks and ensure a safe, seamless experience. Explore More
Righter Packers and Movers