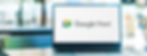
Modern virtual meeting platforms offer convenience, security, and flexibility. They also provide the power of connectivity — linking people worldwide to collaborate, exchange ideas, and accomplish shared goals. Recording your meetings lets you access them later to retrieve and share vital information. Keep reading to learn how to record Google Meet sessions from your desktop or laptop computer.
Prerequisites for Recording on Google Meet
You must meet specific requirements to record a Google Meet session like any virtual meeting platform. Besides having a Google account, you must also access Google Meet from your preferred web browser. It’s also wise to confirm that your internet connection is stable and that your microphone and speakers are in good working order. Because Google saves meeting recordings to your Google Drive, you should confirm you have enough space to save these files.
Naturally, the host of a Google Meet session can always record it. However, you can also perform this function if you’re from outside the host’s organization and they’ve set you as a co-host. If you’re from the same organization, you can record a meeting if the Host Management feature is turned off. Finally, teachers and co-teachers can record meetings created in Google Classroom.
Limitations of Recordings
Before starting a Google Meet recording, you should know about a few key limitations of the platform. While these aren’t inconvenient, understanding them can help you adequately prepare for your meeting. Google limits recordings to eight hours, but that’s enough time for most uses. Also, you cannot record Google Meet virtual meetings from a mobile device.
Meeting organizers control access to session recordings. Only users with access to the organizer’s Google Drive can view these files. If you’re the organizer, you must grant appropriate permissions on each recording for others to view it. You can do this by sharing the recording.
Open your Google Drive and select the recording.
Click on the Share icon at the top of your Drive window.
Type in the email addresses of those with whom you want to share the recording.
Click Send.
Sharing the recording this way limits access. Alternatively, you can click on Share and select “Restricted” under the General Access heading at the bottom of the sharing dialog. Click the Copy Link button in the bottom right of the dialog, then click Done. After you finish, you can copy and paste your meeting recording link anywhere.

Steps for Recording a Google Meet Virtual Meeting
Recording your Google Meet session is incredibly easy. Like sharing your completed recordings, the recording process itself requires only a few simple steps:
Open Google Meet, then create or join a meeting.
Click the three dots icon in the bottom right corner.
Click recording in the Activities panel on the right side of the screen.
Click the Start Recording button.
When you’re done with the meeting, click the red “Recording” button on the top of your Google Meet screen.
Click Stop Recording in the Activities panel.
Once you click Start Recording, your meeting’s attendees are notified that the recording has begun. After the recording is complete, two parties will receive an email with the recording link: the meeting organizer and the person who initiated the recording.
Top-Notch Google Meet Tools
Congratulations! You now know how to record Google Meet sessions and share the recordings with others. Besides Meet’s recording and screen-sharing features, you can also upload your virtual backgrounds. Custom Virtual Office offers an extensive collection of attractive and professional modern office backdrops. You can personalize these images with your organization’s logo with just a few simple steps.