How to Use Virtual Backgrounds on Microsoft Teams
- Virtual Office
- Jan 21
- 5 min read
Updated: Jun 4
With remote work becoming increasingly common, online meetings have become an essential part of daily business operations. Whether you're attending a team meeting, client call, or collaboration session, presenting yourself in a professional environment is key. Microsoft Teams offers a fantastic feature to help you create the ideal backdrop for your virtual meetings—virtual backgrounds.
In this guide, we’ll walk you through how to use virtual backgrounds on Microsoft Teams, how to customize them to your liking, and why they’re important for creating a professional virtual office environment.
Why Use Virtual Backgrounds on Microsoft Teams?
Microsoft Teams backgrounds are more than just a fun feature—they can significantly enhance your professional appearance during online meetings. Here's why you should consider using them:
Maintain Professionalism: Virtual backgrounds allow you to hide any distractions in your physical environment. Whether you’re working from home or in a public space, a clean, neutral background ensures your meetings remain professional and focused on the conversation.
Protect Your Privacy: For those working from home or in shared spaces, virtual backgrounds help protect your privacy by ensuring that others don’t see your personal living space, giving you the freedom to join meetings without worry.
Customize Your Environment: Virtual backgrounds allow you to personalize your environment to suit your mood, your brand, or your company culture. You can opt for a simple office design, your company logo, or even a more creative, fun background depending on the context of the meeting.
Promote Your Brand: If you’re representing a business, virtual backgrounds can be used as a branding tool. Adding your company’s logo or brand colors to your background creates a polished and professional image for clients and customers.
How to Upload Your Virtual Backgrounds to a Microsoft Teams Call
Whether you want to add a sleek edge to sales video calls, or an added layer of professionalism to your next job interview, or simply a fun background for catching up with friends and family, here’s your step by step guide to adding your own virtual background in Microsoft Teams. Here’s how to change background in Microsoft Teams before meeting:

1. Make sure you have the latest version of Microsoft Teams
First, sign up for an account and install the Microsoft Teams app. You can download the latest version for desktop or mobile right here.
2. Open a new meeting and select ‘Show Background Effects’
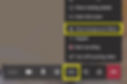
Open a new meeting, click on the (...) icon to open the menu and make sure that you have the ‘Show background effects’ option available.
3. The Teams virtual backgrounds available will appear in the menu to your right
You’ll be shown the preset virtual backgrounds available in Microsoft Teams which you can select from. To upload your own virtual background just select add new and upload your virtual background.

4. Choose Your Microsoft Teams Virtual Background
In the Background Settings menu in Microsoft Teams, you’ll see your chosen background appear at the bottom of the thumbnails. If you want to check it before anyone else can see it, click Preview. If you’re happy with how it looks, go ahead and click ‘Apply’ to set your background.

5. You're all set! (your background will look mirrored but that's OK)

The picture you see is mirrored but the video picture that others see from you will be correct. Can be confusing when you don't know this and just see your own and read text backward. ** There is no setting to change this in Windows 10 and if you have software that can switch it on your side it will be mirrored on the attendee's side instead.

Optimizing Your Microsoft Teams Virtual Background
To make your virtual meetings stand out, you can customize your virtual background by uploading your own images. Here’s how to ensure your background works smoothly:
Resolution: For optimal quality, upload images with a 1920x1080 pixels resolution. High-quality images ensure that the background appears sharp and clear without pixelation.
Aspect Ratio: Microsoft Teams works best with 16:9 aspect ratio images. This ensures that your background fits well with the video frame without stretching or cutting off parts of the image.
Professionalism: If you’re using Teams for business, choose a background that represents your brand or the professionalism you want to convey. Consider using a subtle office space, branded backgrounds, or abstract designs that match your company’s color scheme.
Avoid Cluttered Designs: A busy background can be distracting. Opt for simple, clean backgrounds that won’t take attention away from you during the meeting.
Troubleshooting Common Microsoft Teams Virtual Background Issues
While virtual backgrounds are generally easy to set up, you may encounter a few issues. Here’s how to fix them:
Background Not Showing Up: If your virtual background isn’t displaying, ensure that your device meets the system requirements for background effects. Older devices or less powerful machines might not support these features. Additionally, make sure Teams is updated to the latest version.
Performance Issues (Lag or Choppy Video): Poor internet connection or low device performance can cause virtual backgrounds to lag or stutter. If you notice performance issues, try turning off other apps and ensuring a stable internet connection.
Custom Background Not Uploading: If you can’t upload your custom background, make sure it meets the size and resolution recommendations. Files that are too large may not upload correctly. If you're still having trouble, try re-uploading the image or restarting Teams.
Best Practices for Using Virtual Backgrounds in Microsoft Teams
To get the most out of your teams background and avoid distractions, consider the following best practices:
Keep it Professional: While fun backgrounds are fine for casual meetings, when you’re working in a professional setting, stick with backgrounds that promote a clean, neutral, or office-like environment.
Avoid Distracting Backgrounds: Avoid backgrounds that are too busy, animated, or attention-grabbing. A simple office space or subtle brand-related image works best for business meetings.
Consider Your Brand: For business owners or teams, using a custom branded background can help promote your company. Add your logo, business name, or a relevant image to your background to maintain consistency in your virtual presence.
Use the Blur Option Wisely: If you don’t have a suitable background or prefer not to use one, the blur feature is a great option. It keeps the focus on you while maintaining a clean, professional look.

Backgrounds for Microsoft Teams on Custom Virtual Office
Virtual backgrounds on Microsoft Teams are an excellent way to maintain a professional appearance, protect your privacy, and personalize your online presence. Whether you’re hosting a formal business meeting or having a casual catch-up with colleagues, customizing your background allows you to make your virtual office environment more polished and engaging.
By following these steps and tips, you’ll be able to create a seamless and professional atmosphere for your virtual meetings. If you’re looking to take your remote workspace to the next level, Custom Virtual Office offers tailored solutions, including branded virtual backgrounds and other services that enhance your digital office experience.
Take control of your virtual presence with Microsoft Teams and let Custom Virtual Office help you make your online meetings truly stand out!

